macでスクリーンショットの動画をする方法
macの画面を動画のスクリーンキャプチャで保存

パソコンやスマホが普及し一昔前はスクリーンショットなんて言葉をまわりの人間から聞く事はなかったが、最近ではiPhoneなどのスマホの普及で「スクリーンショット」やそれを略した言葉、「スクショ」などの単語を普段の会話から聞くようになった。iPhoneのスクリーンショットは右上の電源ボタンと画面下のホームボタンを押すだけなので簡単にスクショを撮る事ができる。簡単過ぎて、たまにカメラロールにいつ撮ってしまったのかわからないスクショ画像が勝手に保存されていたりする事があるくらいだ。
macのスクリーンショット方法
本題とは別にmacのデスクトップ画面のスクリーンショットも紹介しておきます。windowsではスクリーンショット(プリントスクリーン?)の場合はキーボードに示してある(Alt + PrintScreen)ので簡単ですが、macのキーボードのにはスクリーンショットをする為のボタンが記してないので、macに乗り換えた方やmacを初めて使う人にとってはスクショをしたくてもやり方を調べなければわからないでしょう。macのスクショ方法は実に簡単です。まず全画面を撮りたい場合は「command + shift + 3」でスクリーンショットが撮れます。そして一部を指定して撮りたい場合は「command + shift + 4」を押した後にマウスで撮りたい場所をドラッグすると指定した箇所が画像としてデスクトップに保存されます。ちなみに保存される画像形式はpng形式です。
動画のスクリーンショットをする方法
では本題のmacの画面を動画で収録したい場合はどうするのか?これも上記スクリーンショット方法と同様にとても簡単です。その上、macの場合は新たにソフトなどをインストールする事もなく動画キャプチャを録画する事ができます。
その方法はまず、
・QuickTime Playerを起動します。
・左上メニューから「ファイル→新規画面収録」を選択
・下記画像のように録画ボタンが出てくるのでクリックします。
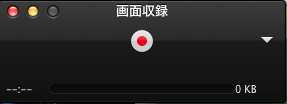
・「クリックするとフルスクリーンで収録されます。画面の一部を収録する場合はドラッグしてください。収録を停止する場合はメニューバーの停止ボタンをクリックして下さい。」という文字が現れるので適当にどこでもいいのでクリックすると全画面での収録が始まります。
・収録を停止したい場合は上記にも書いた通り、右上のメニューバーに出ている停止ボタンをクリックすると録画が停止します。このようなボタン→
・また画面一部を収録したい場合は上記に書いた通り録画したい箇所をドラッグして指定すると「収録を開始」というボタンが出てくるのでクリックして開始。停止は先ほどの通りです。
・停止すると収録した映像が見る事ができるので、保存したい場合は「ファイル→保存」を選択すると保存名と保存場所が指定できます。ショートカットは「command + s」
最後に
以前務めていた会社ではwindowsを使っており動画キャプチャを収録する場合ソフトをインストールして録画を行っていましたが、macではあらかじめソフトが入っているのでその必要はありません。そもそも自分は現在の仕事でパソコンの画面をスクリーンショットで画像を保存する事は多いですが、録画をする事はそんなにありませんね。しかしいつか必要なときが来るかもしれないので備忘録としてここに書いておきます。それでは。

APPLE MacBook Pro 13.3/2.5GHz Core i5/4GB/500GB/8xSuperDrive DL MD101J/A
- 出版社/メーカー: アップル
- 発売日: 2012/06/13
- メディア: Personal Computers
- 購入: 2人 クリック: 44回
- この商品を含むブログ (10件) を見る
■あわせて読みたい関連記事
macのマジックマウスで電池交換から解放される方法 - laglog
↓LINEスタンプ販売中!↓
ブログ村に登録してます!良かったらクリックお願い致します。